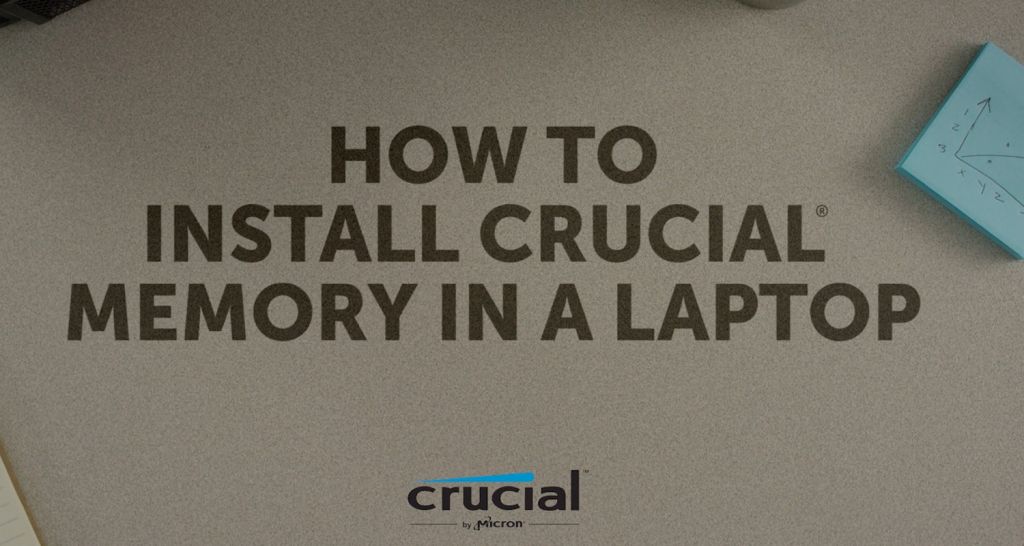メモリをノートブックに取り付ける方法
ノートブックパソコンにRAMを取り付けるとプログラムの切り替えやアプリケーションの起動が高速化し、システム全体の動作がより安定します。ノートブックパソコンへの新しいメモリの取り付けはこのドキュメントまたはCrucialのビデオを参照して行うことができます。
必要なもの
必要な工具は事前にすべて用意しておいてください。カーペットの上を歩きまわると静電気が蓄積します。
- 互換性のあるCrucialメモリモジュール
- 非磁性のスクリュードライバー
- ご使用のノートブックパソコンのユーザーマニュアル
ご注意
- 静電気はノートブックパソコンのコンポーネントを損傷する可能性があります。ノートブックパソコンを取り付け作業中の静電気による損傷から守るために、内部のコンポーネントや新しいメモリモジュールを扱う前に、ノートパソコンのフレームの塗装されていない金属の表面に触れるか、ESDリストストラップを装着してください。
- メモリモジュールを扱う際は、親指と人差し指で両端を持ってください。電子部品や金色のピンコネクターには触れないでください。

Mac®システムの場合の特別の注意
Macシステムにメモリを取り付ける場合は、下記のノートブックパソコンの取り付け説明まはたMacシステム別の取り付けガイドを参照してください。
ノートブックパソコンにRAMを追加する — 取り付けプロセス
- 静電気が起きない場所で作業を行います。作業場からビニール袋や紙は取り除きます。いちどノートブックパソコンのケースを開けた後に、カーペットの上を歩いた場合は、手順4に記載された方法で静電気を放電してください。
- パソコンをシャットダウンします。システムの電源が切れたら、電源ケーブルを抜き、バッテリーを外します。
- 電源ボタンを3秒間から5秒間押下し続け、残留電気を放電します。
- 取り付け作業中に新しいメモリモジュールとノートブックパソコンのコンポーネントを静電気による損傷から保護するため、メモリを扱ったり取り付けたりする前には、コンピューターフレームの塗装されていない金属面に触れてください。
- ノートブックパソコンの取扱説明書を参照してメモリスロットの位置を確認します。注:ノートブックパソコンでは複数のメモリスロットが用意されている場合が少なくありません(たとえば、キーボードの下とケースの裏蓋の下など)。マニュアルをよく読んで全てのメモリスロットの位置を把握しておいてください。
- 必要に応じて既存のモジュールを取り外します。各スロットに高密度モジュールを装着するとシステムのパフォーマンスが最大化されます。

- モジュールのノッチをスロットのリッジに合わせます。スロットの端のクリップが所定の位置にカチッとはまるまで、45度の角度を付けてモジュールをしっかり押し込みます。モジュールが正しく装着されると、金色のピンは1/16インチ以下(鉛筆で紙に引いた線の太さとほぼ同じ)しか見えなくなります。ほとんどのノートブックパソコンのメモリモジュールは個別に取り付けられていますが、中にはバンクという対応するペアで取り付けなければならないものもあります。メモリバンクはラベルに明示されていますが、パソコンのマニュアルで確認してください。
- 新しいモジュールの取り付けが終わったら、システムを元どおり組み立ててバッテリーを再度装着してください。これで取り付けは完了です。
役立つヒントとトラブルシューティングのコツ
新しいメモリの取り付け後にシステムが起動しない場合は、以下の項目を確認してください。
- エラーメッセージが表示されたり、一連の警告音が発生したりした場合、システムが新しいメモリを認識していない可能性があります。モジュールを一度取り外してから、緩みがないようにしっかりとスロットに取り付け直してください。
- システムが起動しない場合は、コンピューター内の接続をすべて確認してください。ケーブルに引っかかり、コネクターが外れたために、ストレージドライブやCPUなどのデバイスが使用できないケースはよく起こります。それでもシステムが起動しない場合は、Crucialのテクニカルサポートにお問い合わせください。
- システムを再起動した際、構成設定の更新を求めるメッセージが表示される場合があります。詳しくは、オーナーズマニュアルを参照してください。ご不明な点がある場合は、Crucialのテクニカルサポートに電話でお問い合わせください。
- メモリの不適合を伝えるメッセージが表示された場合は、画面の指示に従って[Setup]メニューへの入力を済ませ、[Save]、[Exit]の順に選択します (これはエラーではありません。システムによっては、システム設定の更新にこの手順が必要となります)。
このような問題が発生した場合は、Crucialテクニカルサポートにお問い合わせください。
以下の問題が発生した場合はCrucialテクニカルサポートにお問い合わせください:
- 新しいメモリモジュールがソケットに合わない。無理にソケットに押し込まないでください。
- 新しいモジュールのメモリ容量の半分しかシステムに認識されない。
©2018 Micron Technology, Inc. All rights reserved. 情報、製品および仕様は予告なく変更される場合があります。CrucialおよびMicron Technology, Inc.はいずれも、印刷または写真における不備またはエラーについて一切の責任を負いません。Micron、Micronのロゴ、Crucial、Crucialのロゴは、Micron Technology, Inc.の商標または登録商標です。Macは、Apple, Inc.の米国およびその他の国における登録商標です。その他の商標およびサービスマークはすべて、その所有者に帰属します。