速度が遅いコンピューターを改善する方法
コンピューターの処理速度が落ちてきて、応答がなかったり読み込みに時間がかかったりするのが常態化した場合、この問題を解決する最適な方法は何でしょうか。速度が遅いコンピューターを改善するのは難しく思えることがありますが、そんなことはありません。本ガイドでは、わずかな時間を費やすだけで、たちまち継続的な効果が得られる改善方法について説明します。
コンピューターの速度に影響を与えているプログラムの特定
たくさんのリソースを消費するプログラムがある場合、それだけのリソースが消費されることを許容できるかどうかを判断する必要があります。これには、使用している高度なアプリ、自動的に起動しても使用しないプログラム、手動で起動してもその後使用しなくなっているプログラムなどがあります。
プログラムがリソースを使用する方法
一部のプログラムは、未使用時はリソースをほとんど使用しません。プログラムには、特にインターネットに接続して更新をチェックしたり、タスクを処理したりしている場合、たくさんの処理能力とRAMストレージが必要なものもあります。この場合、その他のプログラムが使用できるリソースが減少します。これにより、プログラムの切り替えが遅くなり、一部のアプリではデータの更新も遅くなることがあります。
不要なプログラムを削除する
最も多くのリソースを使用しているプログラムを確認するには、Ctrlキー、Altキー、Deleteキーを同時に押します。[タスクマネージャー]を選択します。[プロセス]タブで、現在開いているアイテム、およびそれぞれが使用しているCPUとメモリの量を確認できます。その後、使用していないプログラムを閉じて、使用しているプログラムにリソースを再割り当てできます。
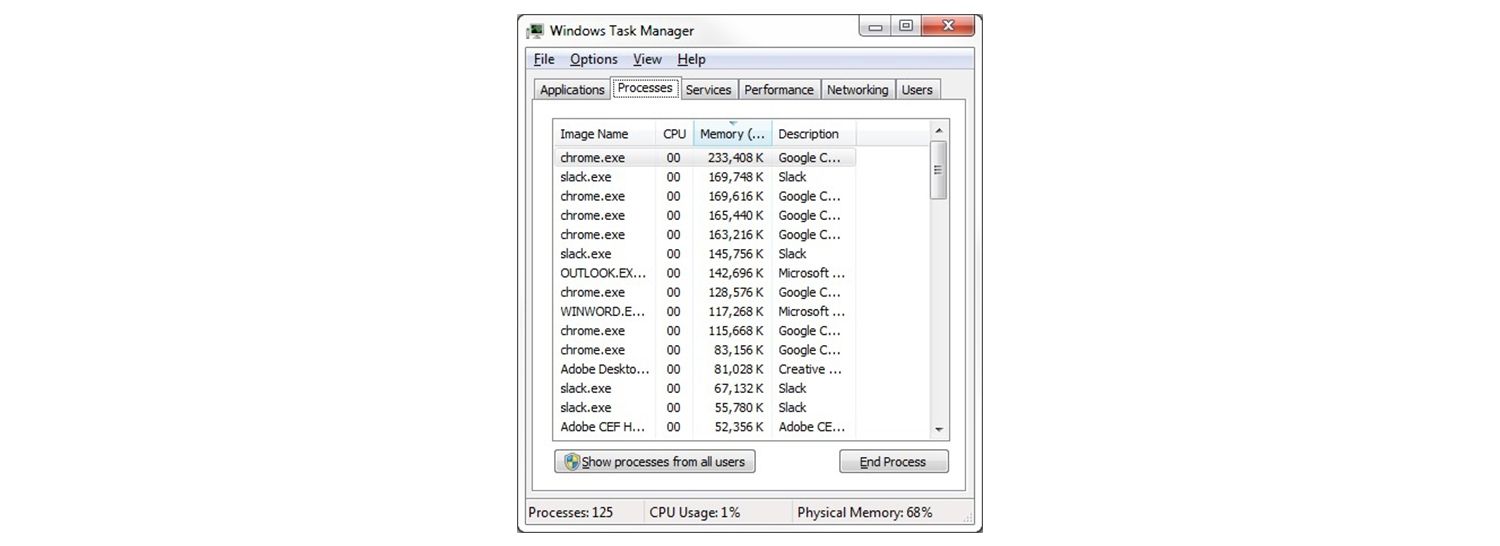
スタートアッププログラムを無効にする
多くの場合、コンピューターの電源を入れた時にいくつかのプログラムが有効になります。また、初回の起動時に必要であっても、その後は不要になるプログラムもあります。コンピューターの電源を入れた時にどのプログラムが起動しているかを確認するには、Ctrlキー、Altキー、Deleteキーを同時に押します。[タスクマネージャー]を選択します。[スタートアップ]タブで、コンピューターの起動時に開くように設定されているアイテムを確認できます。起動時に実際に開く必要があるかどうかを検討し、それ以外のプログラムは無効にします。
Webブラウザとインターネット接続を確認する
コンピューターの速度が遅いことに気付いた場合、使用しているWebブラウザが最新バージョンかどうかを確認してください。ブラウザによって情報の場所は異なりますが、バージョン番号を示す「バージョン情報」セクションがあります。新しいバージョンが自動的にインストールされるオプションがある場合は、そのオプションを有効にします。アドオンや拡張機能が多すぎる場合も、Webの表示が遅くなる場合があります。これもブラウザによって異なりますが、「アドオン」または「拡張」というメニューがあります。必要のないアドオンや拡張をここで削除できます。
ハードディスクドライブの断片化を解消する(デフラグ)
ハードディスクドライブ(HDD)のデフラグによって、システムがプログラムやアプリを実行するのに必要なデータの各断片を見つけるのにかかる時間を短縮できます。こうしたデータの断片は、RAMに移動する前にハードディスクに保存されるため、プログラムはこれらのデータにアクセスできます。
HDD(ソリッドステートドライブの対照として)を使用している場合、システムは、ディスク上のさまざまな場所でデータを小さいグループ別に記録します。関連しているデータの断片が、徐々にディスク上に散らばって配置されます。そうなると、システムがデータの各断片を見つけるのにかかる時間が長くなってしまいます。このプロセスを高速化するには、ディスクのデフラグを行ってください。ハードドライブのデフラグの詳細をご覧ください。
ディスクのデフラグを行うには、[スタート]メニューまたはWindowsボタンをクリックし、[コントロールパネル]、[システムとセキュリティ]の順に選択します。[管理ツール]で、[ハードドライブの最適化]をクリックします。このプロセスを定期的に実行するように選択できます。また、[ディスクの分析]をクリックして、このプロセスを直ちに実行する必要があるかどうかを検討することもできます。
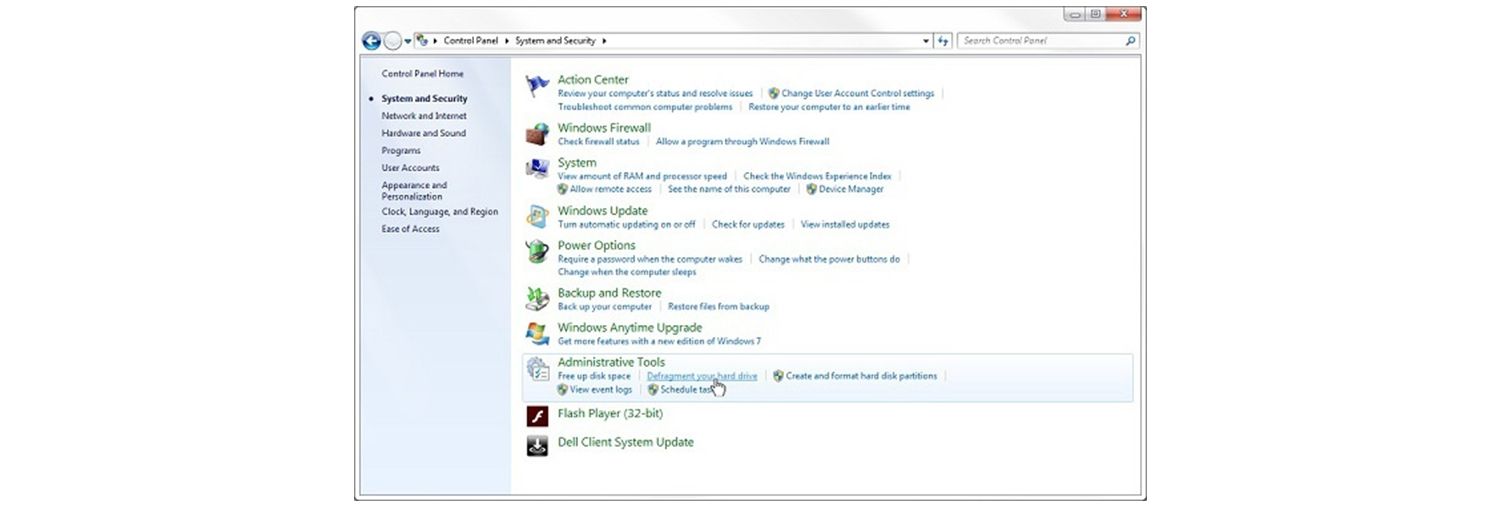
コンピューターが遅くなる原因となっているハードドライブを更新する
アップグレードが必要なハードウェアを特定してアップグレードを実行することで、動作が遅い古いコンピューターが新しくなったと感じるだけでなく、新しいコンピューターを購入するよりも費用効果が著しく高くなることもあります。
コンピューターの速度に関連するハードウェアの2つの主要素は、ストレージドライブとメモリ(RAM)です。メモリが少なすぎる場合や、ハードディスクドライブを使用している場合は、デフラグを行ったとしても、コンピューターの速度が遅いことがあります。
ソリッドステートドライブでストレージをアップグレードする
お使いのコンピューターのストレージドライブには、オペレーティングシステム、プログラム、ドキュメント、写真、音楽など、日常的に使用するデータが格納されます。ストレージドライブが古くなったり、速度が遅くなったりすると、コンピューターのパフォーマンスに明らかに影響します。
SSD(ソリッドステートドライブ)によりコンピューターが高速化する理由
従来のハードドライブとソリッドステートドライブの主な違いは、その背後にあるテクノロジーです。HDDは、回転盤の上でアクチュエーターアームを機械的に移動させて、データの各断片を見つけます。これに対してSDDは、フラッシュメモリチップにより、デジタル的にデータにアクセスします。これによってSSDは、より少ないパワーで、ドキュメント、画像、動画などのデータをより素早く読み出すことができます。
以下のCrucial® AdvisorまたはSystem Scannerツールを使用すると、システムを高速化するために最適なSSDを検索できます。

メモリ(RAM)の増設
ストレージドライブに恒久的に保存されるプログラムや動画とは異なり、メモリには使用中のデータが格納されます。これによりメモリはシステムのリソースプールとして機能しながらデータが高速に読み出され、ユーザーは作業を完了することができます。
メモリが使用されるのは次の場合です。
- マウスを動かす
- インターネットブラウザでタブを開いたり、それぞれのタブで閲覧したりする
- メールを作成する
- スプレッドシートを作成する
- 写真や動画を編集する
- ゲームをする、音楽を聴く、動画を観る
メモリの増設がコンピューターにとって有益な理由
メモリが多いほど、システムが自由に使えるリソースが多くなります。つまり、システムの処理速度が向上し、一度に多くの処理ができます。メモリの増設は、アプリの切り替えに時間がかかる問題や、レスポンスタイムが遅いといった問題を解決するための簡単な手段です。
Crucial® AdvisorまたはSystem Scannerツールを使用すると、お使いのシステムの対応製品を確認して、RAM(メモリ)を簡単に増設することができます。

結論
速度が遅いコンピューターの処理を待つ時間はいらだたしく、しかもその時間は積み重なっていきます。速度が遅いコンピューターを改善するために、大掛かりな変更を加える必要はありません。操作が簡単な小さい変更をいくつか行うだけで、たちまち継続的な効果が得られます。
©2017 Micron Technology, Inc. All rights reserved. 情報、製品および仕様は予告なく変更される場合があります。CrucialおよびMicron Technology, Inc.はいずれも、印刷または写真における不備またはエラーについて一切の責任を負いません。Micron、Micronのロゴ、Crucial、Crucialのロゴは、Micron Technology, Inc.の商標または登録商標です。Macは、Apple Inc.の米国およびその他の国における登録商標または商標です。その他の商標はすべて、その所有者に帰属します。