HDDのデータを完全消去して初期化する方法
売却やリサイクルなどの目的でHDDのデータを完全に初期化するには、以下の手順に従います。
HDDを完全に消去する理由
HDDを完全消去すると、ディスク上のすべてのデータは完全に抹消されます。データの削除やディスクの再フォーマットを行うと、特定のツールを使用して、データを回復させるための情報を残すことができます。
HDDをパーティション分割している場合は、必ずすべてのパーティションのデータを消去してください。

既存データの移行
まず、保存するデータを別のディスクにコピーします。このプロセスによりすべてのデータが削除され、回復不能となります。iCloudやOneDrive®などのクラウドアカウントをお持ちの場合は、そこにデータをコピーすることができます。クラウドアカウントをお持ちでない、外部ストレージディスクのご利用をおすすめします。新しいストレージディスクへ交換するために、古いHDDを消去する場合、交換先のディスクにデータを移動することができます。
SSDを使用する場合は、既存のディスクから新しいSSDにデータを移動することもできます。既存データのSSDへの移行方法につきましては、詳細をご確認ください。
HDDの消去
Microsoft® Windows® 8.1および10
Windows 8.1や10では、HDDを簡単に消去できます。
- [設定](スタートメニューの歯車アイコン)を選択します。
- [保守と管理]、[回復]の順に選択します。
- [すべてを削除する]、[ファイルを削除しドライブをクリーンアップする]の順に選択します。
- [次へ]、[リセット]、[続行]の順にクリックします。
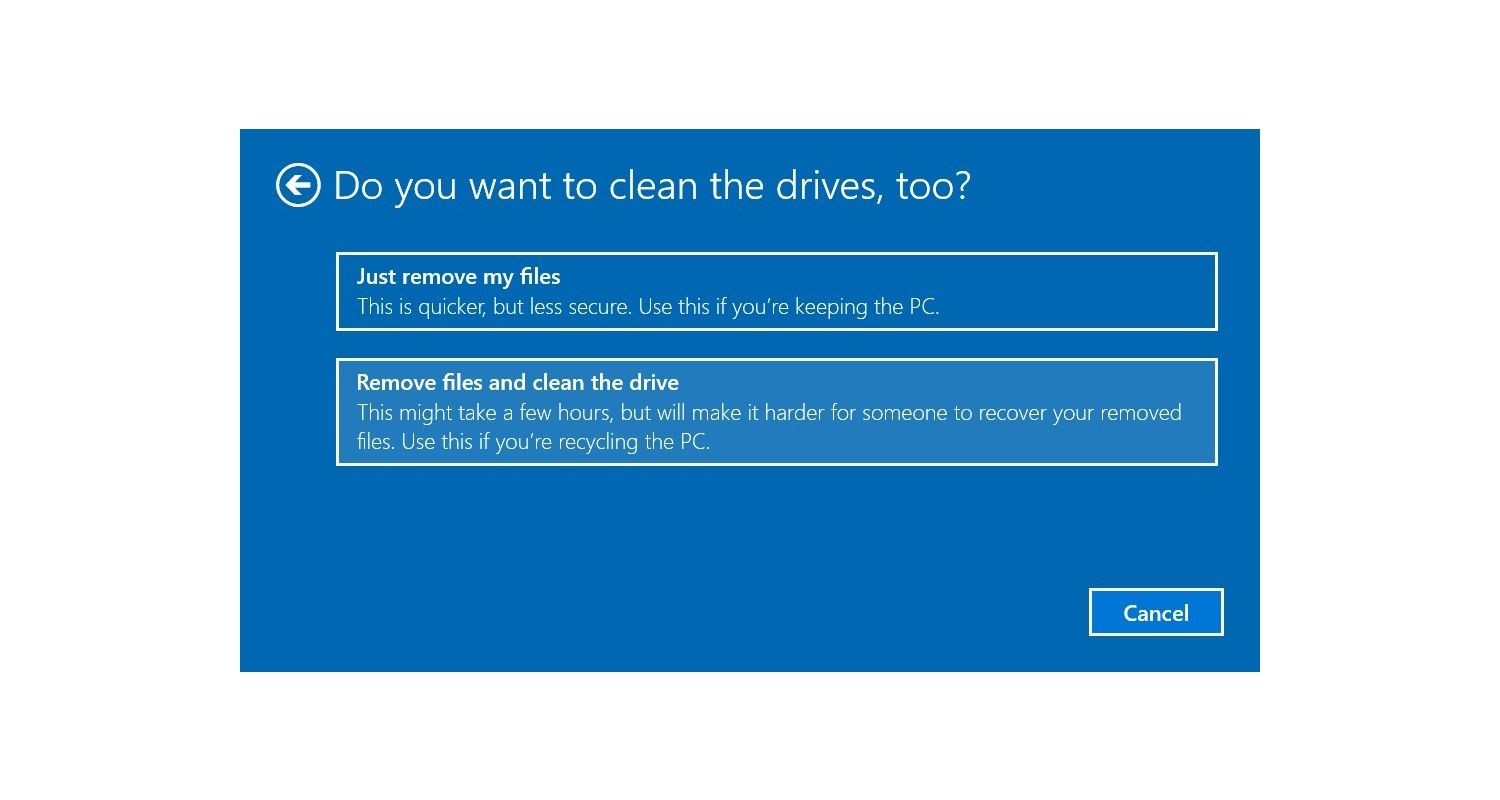
Microsoft Windows 8.1より前のバージョン
Windows 8以前のバージョンをご使用の場合は、HDDを消去する為に、サードパーティのソフトウェアをダウンロードする必要があります。ディスクのサニタイズ要件「US DoD 5220.22-M」を満たすソフトウェアを入手してください。この種のソフトウェアの処理時間は、ディスクの保存データ量に応じて、数時間にも及びます。
売却またはリサイクルを行うためにHDDを管理できなくなる場合は、念のために、ディスクのデータをすべて消去し、回復不可能にする方法をおすすめします 。
©2017 Micron Technology, Inc. All rights reserved. 情報、製品および仕様は予告なく変更される場合があります。CrucialおよびMicron Technology, Inc.はいずれも、印刷または写真における不備またはエラーについて一切の責任を負いません。Micron、Micronのロゴ、Crucial、Crucialのロゴは、Micron Technology, Inc.の商標または登録商標です。Microsoft、Windows、およびOneDriveは、Microsoft Corporationの米国およびその他の国における登録商標または商標です。その他の商標およびサービスマークはすべて、その所有者に帰属します。