デスクトップパソコンへのメモリを交換する方法
10ステップで簡単にパソコンのメモリを交換する方法をご紹介します。
デスクトップパソコンにメモリ(RAM)を増設するとすぐに、処理の高速化、応答速度の向上、シームレスなマルチタスクが可能になります。メモリの取り付けはわずか10ステップの簡単なプロセスで完了し、その効果はすぐに現れます。
ノートパソコンにメモリを取り付ける方法について詳しくは、ノートブックへのメモリの取り付け方法のクイックガイドをご覧ください。
取り付け前の注意事項
静電気はシステム内のコンポーネントを損傷する可能性があります。取り付け作業中にシステム内のコンポーネントを静電気による損傷から保護するため、内部コンポーネントに触れる前に、パソコンのフレームの塗装されていない金属面に触れるか、静電気対策用のリストストラップを身に着けてください。どちらの方法も体内に自然発生する静電気を安全に放電します。
メモリモジュールを保護するため、金色のピンまたはコンポーネント(チップ)に触れないでください。モジュールの上側または側面を持つことをおすすめします。
デスクトップPCへのメモリの取り付け手順
メモリの取り付けは数分で完了しますが、急いで行う必要はありません。ご自分のペースで作業を進め、必要に応じて本ガイドまたは動画をご利用ください。
1. 必要なものを集める
取り付ける場所を片付け、静電気が起きないことを確認します。作業場からビニール袋や紙は取り除きます。次に、以下のものが必要になります。
- デスクトップパソコン
- Crucial®デスクトップメモリ
- ドライバー
- オーナーズマニュアル

2. デスクトップPCをシャットダウンする
ファイル、ドキュメント、データはメモリ(RAM)上ではなくストレージドライブにあるため、この作業の影響を受けません。
3. 電源ケーブルを外す
4. 電源ボタンを5秒間押す
パソコンの残留電気がすべて放電されます。
5. ケースを開く
特定のパソコンを開く手順については、オーナーズマニュアルを参照してください。この手順での作業中に、ケーブルやネジの取り付け場所の写真を撮っておくと、後で戻すときに便利です。

6. 静電気対策
塗装されていない金属面を触ります。これは、取り付け作業中に静電気からコンピューターメモリやコンポーネントを静電気による損傷から保護するための安全対策です。

7. 既存のメモリモジュールを取り外す
各モジュールの側面にあるクリップを引き下げると、既存のメモリモジュールが押しあがるので、モジュール全体を取り外します。

8. メモリを取り付ける
モジュールの端を持ち、モジュールのくぼみとスロットの突起を合わせ、強く均一な力でモジュールを押し込みます。通常、モジュールの完全な取り付けに必要な力は14kg弱です。

注:一部のデスクトップでは、2の累乗(メモリバンク)単位でモジュールを増設する必要があります。そのような場合は、メモリの取り付け方法についてスロットに記載があります。メモリスロットが2つしかない場合は、通常の取り付けを行ってください。
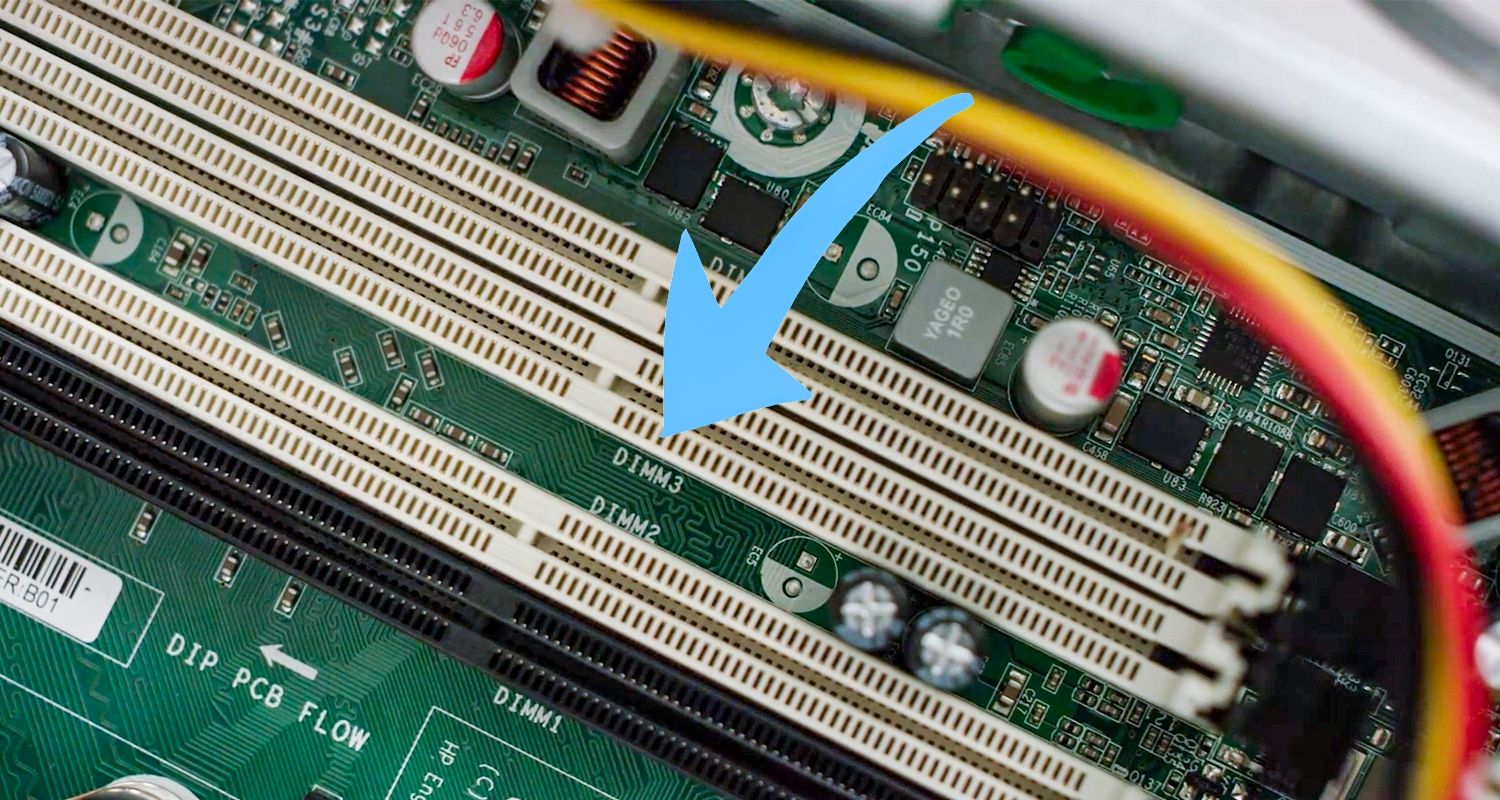
9. パソコンのケースを閉じる
10. 電源ケーブルを取り付ける
これでメモリが取り付けられました。
パソコンを起動し、メモリ負荷の高いアプリをより快適に実行できる応答性の高い環境をお楽しみください。
役立つヒントと取り付けに関するトラブルシューティングのコツ
システムが起動しない場合は、以下の項目を確認してください。
- エラーメッセージが表示されたり、一連の警告音が発生したりした場合、システムが新しいメモリモジュールを認識していない可能性があります。一度そのモジュールを取り外し、再度取り付けてください。モジュールはクリップが上部に戻るまで強く押し下げます。
- システムが起動しない場合は、コンピューター内の接続をすべて確認してください。ケーブルに引っかかり、コネクタが外れたために、ハードディスクやCD-ROMなどのデバイスが使用できないケースはよく起こります。それでもシステムが起動しない場合は、Crucialのテクニカルサポートにお問い合わせください。
- システムを再起動した際、構成設定の更新を求めるメッセージが表示される場合があります。詳しくは、オーナーズマニュアルを参照してください。ご不明な点がある場合は、Crucialのテクニカルサポートに電話でお問い合わせください。
- メモリの不適合を伝えるメッセージが表示された場合は、画面の指示に従って[Setup]メニューへの入力を済ませ、[Save]、[Exit]の順に選択します (これはエラーではありません。システムによっては、システム設定の更新にこの手順が必要となります)。
- 以下の問題が発生した場合はCrucialテクニカルサポートにお問い合わせください:
- メモリモジュールの溝とパソコンの突起が合わない場合、モジュールをスロットに無理やり押し込まないでください。取り付けたメモリのタイプが適合しない場合は、Crucialテクニカルサポートにお問い合わせください。
- 新しいモジュールのメモリ容量の半分しかシステムに認識されない。追加したメモリがパソコンに登録されていることを確認するには、次のステップに従ってください。
- [スタート]メニューまたはWindowsボタンをクリックします
- [コンピューター]または[マイコンピューター]で右クリックします
- [プロパティ]を選択します
- 実装メモリ(RAM)の容量が表示されています。取り付けたメモリ容量を下回っている場合は、Crucialのテクニカルサポートまでご連絡ください。
新しいメモリをご活用ください。
©2017 Micron Technology, Inc. All rights reserved. 情報、製品および仕様は予告なく変更される場合があります。CrucialおよびMicron Technology, Inc.はいずれも、印刷または写真における不備またはエラーについて一切の責任を負いません。Micron、Micronのロゴ、Crucial、CrucialのロゴはMicron Technology, Inc.の商標または登録商標です。その他の商標およびサービスマークはすべて、その所有者に帰属します。
